Willkommen in der Zukunft deines Apple Homes! Mit Version 7.0 hat Controller für HomeKit die Steuerung des Smart Homes revolutioniert. Nutze den LiDAR-Sensor deines iPhones oder iPads, um ganz einfach einen Apple Home Floor Plan zu erstellen und ihn mit Geräten, Räumen, Szenen und Workflows zu verknüpfen. Erfahre in diesem Beitrag, worauf du achten solltest und wie du das bestmögliche Ergebnis erzielst.
Voraussetzungen
Stelle sicher, dass du ein kompatibles Gerät mit LiDAR-Sensor hast:
- iPhone 12 Pro oder neueres Pro-Modell
- iPad Pro 11″ (ab 3. Generation)
- iPad Pro 12.9″ (ab 5. Generation)
Der LiDAR-Sensor (Light Detection and Ranging) sendet Lichtimpulse aus und misst die Zeit, die das Licht benötigt, um von Oberflächen zurückzukehren. Dadurch entsteht eine genaue Tiefenkarte des Raums, die ein detailliertes 3D-Abbild deiner Umgebung ermöglicht.

Falls du kein eigenes Gerät mit einem LiDAR-Sensor hast, frag einen Freund, ob du mit seinem Gerät dein Zuhause scannen darfst. Controller für HomeKit bietet dafür einen App Clip an, damit du noch nicht einmal die App herunterladen und einrichten musst. Öffne einfach den App Clip auf dem Gerät und führe den Scan durch. Den Floor Plan kannst du dann exportieren und auf deinem eigenen Gerät wieder importieren. Weiter unten erfährst du, wie das funktioniert.

Tipps für den Scan
Schon während des Scans kannst du einige Punkte beachten, um ein möglichst präzises Modell deines Zuhauses zu erhalten.
Raum für Raum vorgehen
Scanne jeden Raum einzeln. Nachdem du einen Raum vollständig erfasst hast, tippe oben rechts auf “Fertig”. Halte dein Gerät aufrecht in der Hand und gehe in den nächsten Raum, ohne die Kamera zu verdecken. Dort tippst du auf “Scan starten” und erfasst den nächsten Raum.

Wichtige Objekte gründlich scannen
Controller für HomeKit erkennt zahlreiche Objekte, die du genauer scannen solltest. Denn nur dann weiß die App, ob dein Stuhl Armlehnen hat, dein Tisch rund oder dein Sofa besonders flauschig ist 😉. Ob ein Objekt erkannt wurde, siehst du an dem weißen Rahmen. Zu den Objekten gehören:
- Türen
- Fenster
- Schränke
- Regale
- Stühle
- Tische
- Sofas
- Fernseher
- Kamine
- Kühlschränke
- Backöfen
- Herde
- Spülmaschinen (am besten einen Spalt öffnen)
- Waschbecken
- Toiletten
- Badewannen
Mehrere Etagen scannen
Sollte dein Zuhause mehr als eine Etage haben, kannst du problemlos auch deine Treppe scannen und die Etage wechseln. Später kannst du dann in deinem Apple Home Floor Plan zwischen den einzelnen Etagen wechseln. Sollte es während des Scans zu Problemen kommen, weil dein Zuhause sehr groß ist, kannst du es auf mehrere Floor Plans aufteilen, etwa ein Floor Plan pro Etage. Über den Pfeil neben deinem Haus-Namen auf der Startseite kannst du deine Floor Plans verwalten und weitere hinzufügen.
Gartenhäuschen und Garage
Der Floor Plan ist für den Innenbereich konzipiert. Möchtest du auch dein abseits stehendes Gartenhaus oder deine Garage scannen, füge diese als separate Floor Plans hinzu.

Scan durchführen
Um dein Zuhause zu scannen, tippe auf der Hauptseite von Controller für HomeKit auf die neue Kachel “Floor Plan” und starte den Scan.
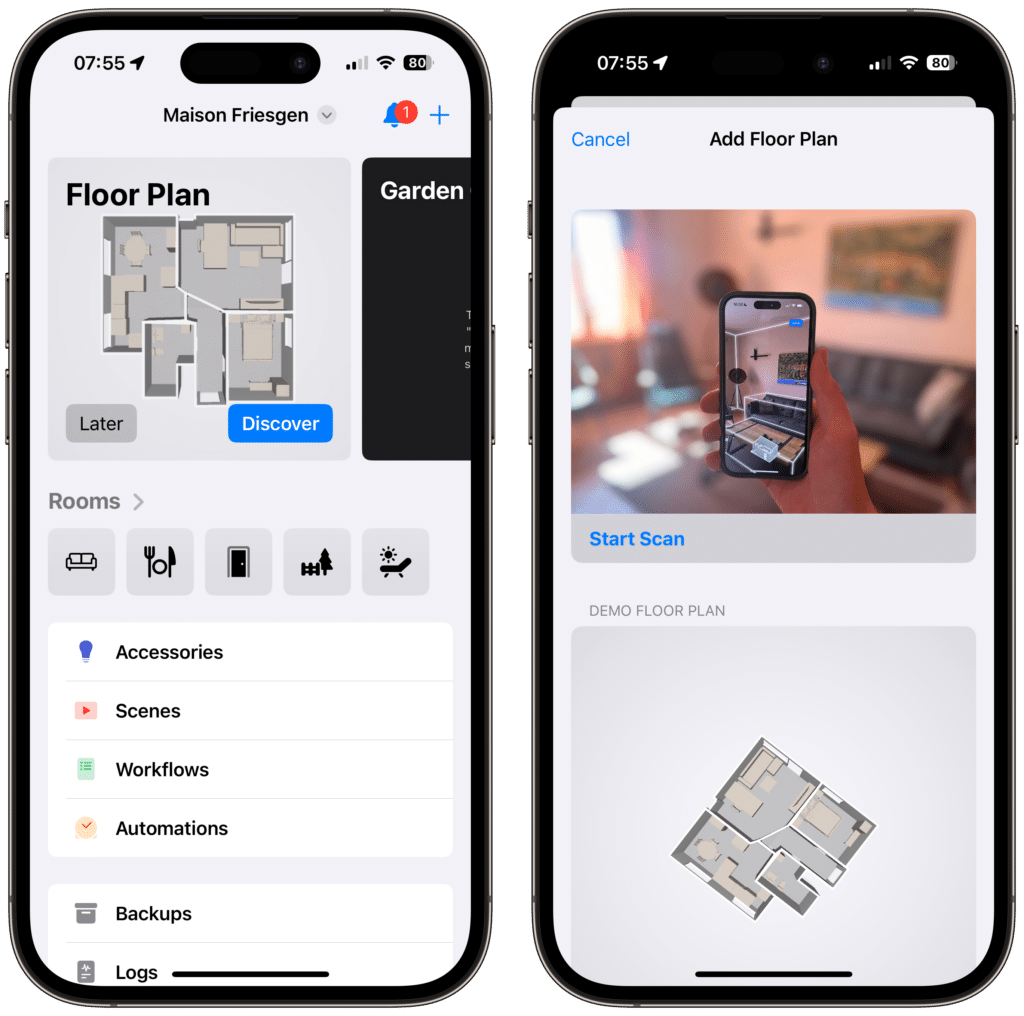
Wenn du die Kachel nicht mehr siehst, tippe oben auf den Namen deines Zuhauses und dann auf “Floor Plan verwalten”. Dort kannst du jederzeit einen weiteren Floor Plan hinzufügen.

Bewege dein Gerät entlang der Raumkanten, von oben nach unten und von links nach rechts. Die App zeigt dir dabei genau, was zu tun ist. Sobald sich die ersten Linien bilden, siehst du den Aufbau des 3D-Abbilds am unteren Bildschirmrand. Erfasse die Wände, Türen, Fenster und Einrichtungsgegenstände. Nachdem der Raum vollständig erfasst ist, tippe oben rechts auf “Fertig” und gehe in den nächsten Raum, ohne die Kamera zu verdecken. Dort angekommen, kannst du erneut auf “Scan starten” tippen.
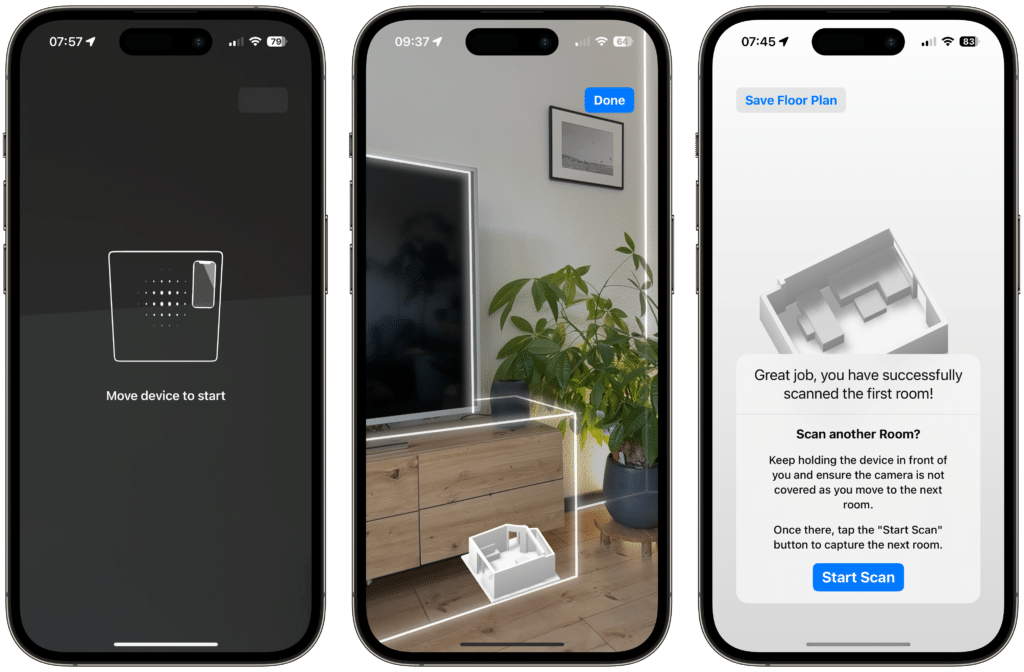
Hast du alle Räume erfasst, tippe oben links auf “Floor Plan speichern”. Du siehst nun das 3D-Abbild deines Zuhauses. Controller für HomeKit fordert dich auf, das 3D-Modell innerhalb eines Quadrats zu platzieren. Das dabei entstehende Vorschaubild wird sowohl für die Kachel auf der Hauptseite als auch für Widgets verwendet. Du kannst jederzeit ein neues Vorschaubild erzeugen, indem du die Kachel auf der Hauptseite lange gedrückt hältst und auf “Vorschaubild bearbeiten” tippst.
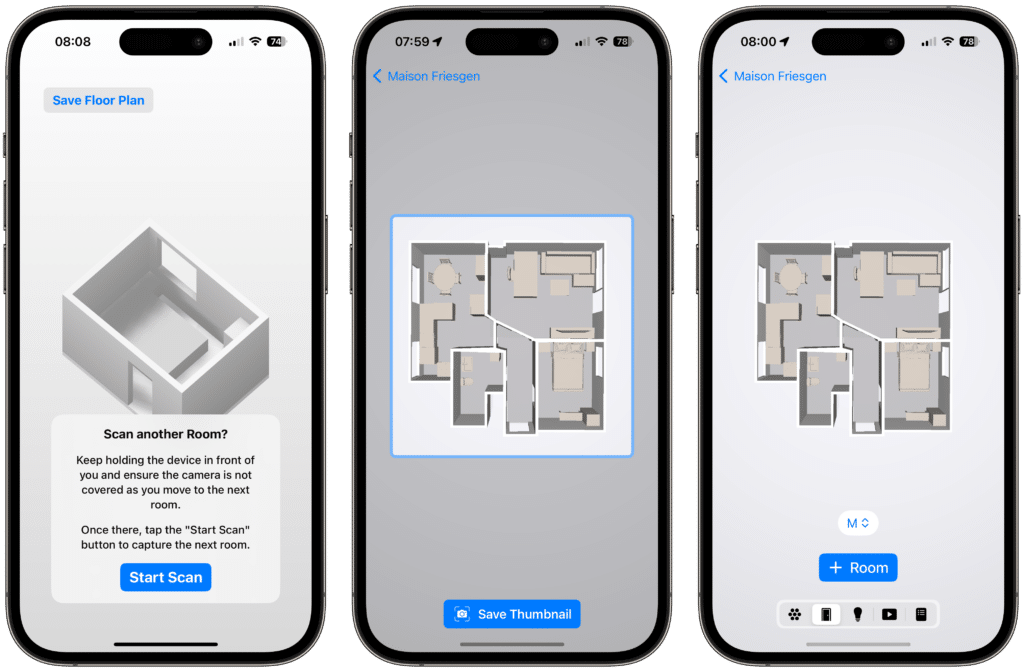
Elemente hinzufügen
Richtig wertvoll wird dein Floor Plan erst, wenn du deine Apple Home Geräte, Räume, Szenen und Workflows verknüpfst. Nach dem Scan befindest du dich automatisch im Bearbeiten-Modus und du kannst die gewünschten Elemente einfach hinzufügen. Du kannst auch später jederzeit im Floor Plan über die “Bearbeiten”-Schaltfläche weitere Elemente hinzufügen, neu anordnen oder löschen.
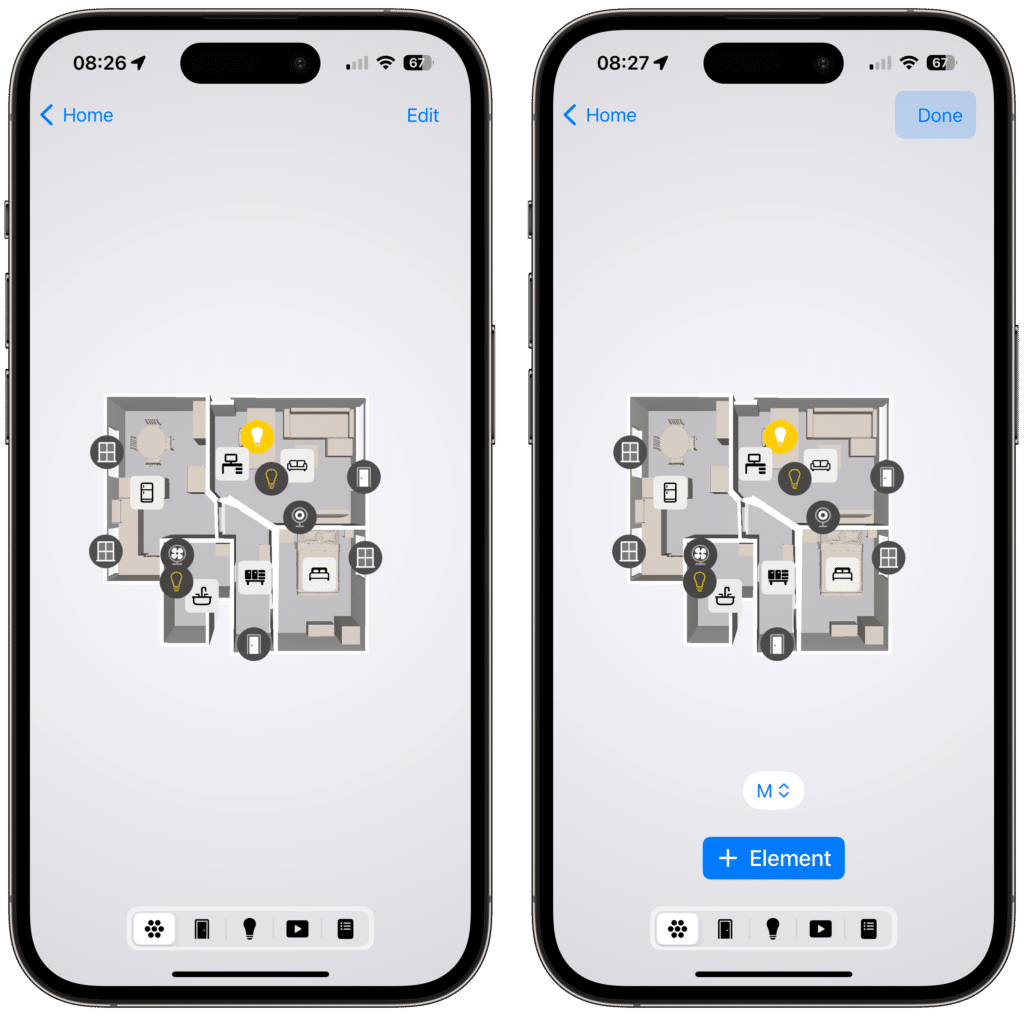
Raum-Elemente
Platziere Raum-Elemente auf deinem Apple Home Floor Plan, um schnell und einfach die Raumübersicht zu öffnen. Somit musst du nicht jedes Gerät zum Floor Plan hinzufügen und hast dennoch alles nur einen Tipp entfernt.
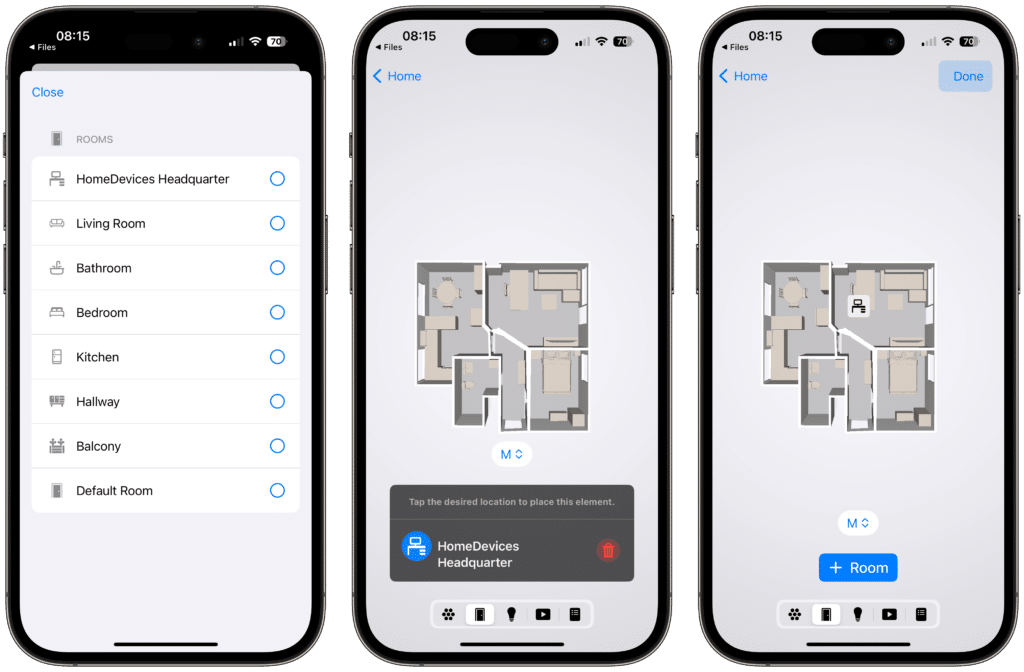
Geräte
Füge einzelne Geräte oder Servicegruppen hinzu. Steuerbare Geräte, wie Lampen oder Steckdosen, kannst du direkt über das Icon im Floor Plan steuern. Bei Sensoren wird hingegen der aktuelle Wert im Floor Plan angezeigt.

Servicegruppen
Unter den Geräten werden dir auch Servicegruppen angezeigt. Damit kannst du mehrere Geräte zu einem Element zusammenfassen. Servicegruppen kannst du unter dem Menüpunkt “Servicegruppen” auf der Hauptseite hinzufügen.
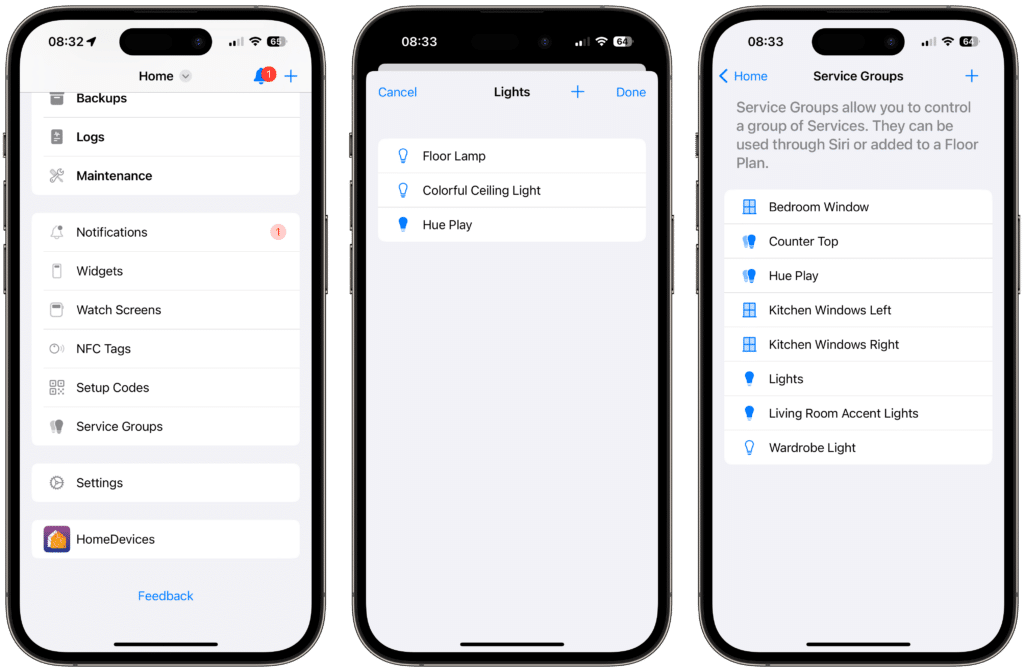
Erstellst du etwa eine Servicegruppe mit mehreren Lampen, kannst du über ein einziges Element auf dem Floor Plan die gesamte Gruppe steuern. Ist eine Lampe in der Servicegruppe eingeschaltet, gilt die gesamte Gruppe als eingeschaltet und du kannst sie durch Tippen auf das Icon ausschalten. Es können übrigens auch Sensoren zusammengefasst werden. Hast du etwa ein Doppelfenster, bei dem jedes Fenster mit einem eigenen Kontaktsensor ausgestattet ist, kannst du diese zu einer Servicegruppe hinzufügen. Ist eines der Fenster geöffnet, wird das Element im Floor Plan als geöffnet angezeigt; sind alle geschlossen, erscheint die Servicegruppe ebenfalls als geschlossen.
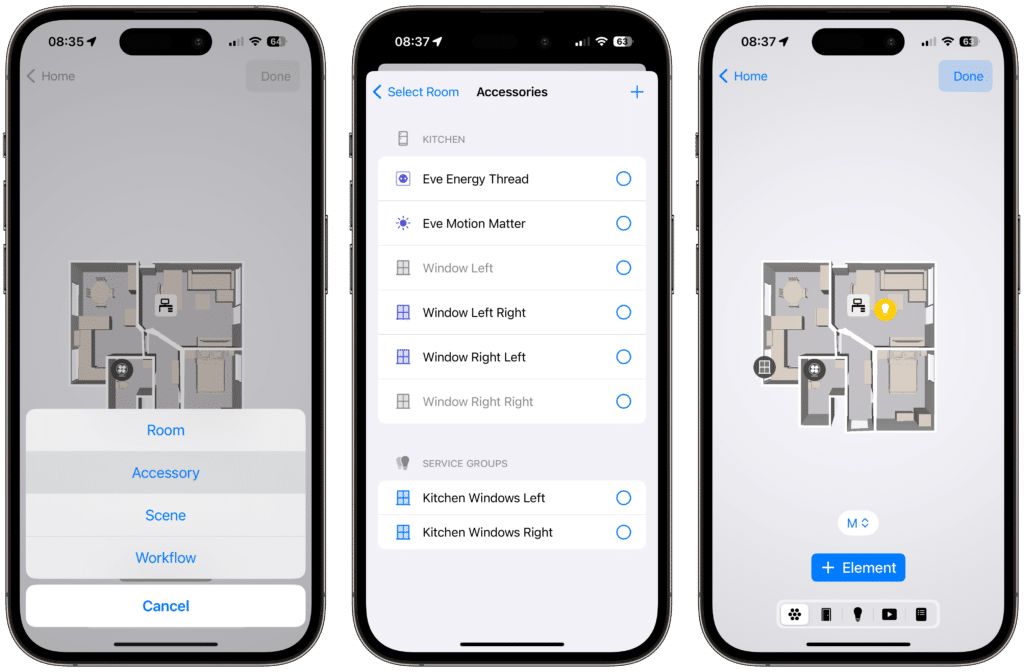
Szenen
Szenen lassen sich direkt über den Floor Plan ausführen. Steuert eine Szene den Status der Stromversorgung, etwa das Einschalten von Lampen, kannst du die Szene sogar toggeln, also auch wieder ausschalten.

Workflows
Auch Workflows können direkt über den Floor Plan ausgeführt werden. Während du Szenen mit expliziten Geräten verknüpfst, arbeiten Workflows unter anderem mit Eigenschaften. Der Beispiel-Workflow “Alle Lampen ausschalten” schaltet immer alle Lampen aus, selbst wenn du in der Zwischenzeit weitere Lampen zu Apple Home hinzugefügt hast. Bei einer Szene müsstest du das Gerät manuell hinzufügen.
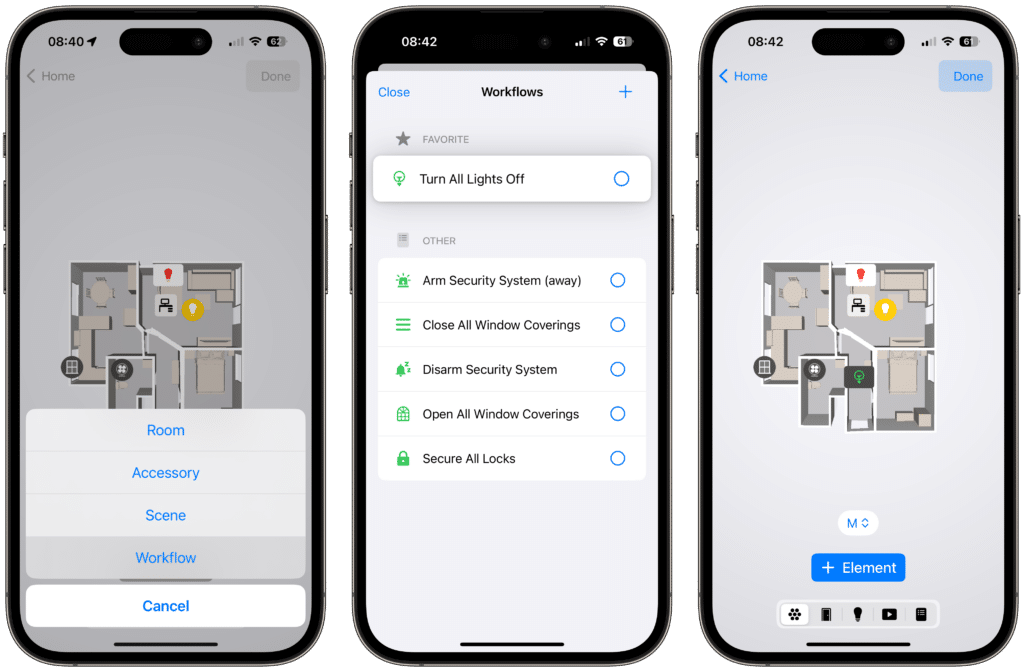
Elemente bearbeiten
Du kannst jederzeit weitere Elemente hinzufügen oder vorhandene neu platzieren bzw. löschen. Öffne dazu einfach deinen Floor Plan und tippe oben rechts auf “Bearbeiten”. Um ein Gerät zu löschen oder neu zu platzieren, tippe auf das Gerät. Am unteren Bildschirmrand erscheint eine Leiste, in der dir auch eine Löschen-Schaltfläche zur Verfügung steht. Möchtest du das Element lediglich verschieben, tippe einfach auf die neue Stelle.
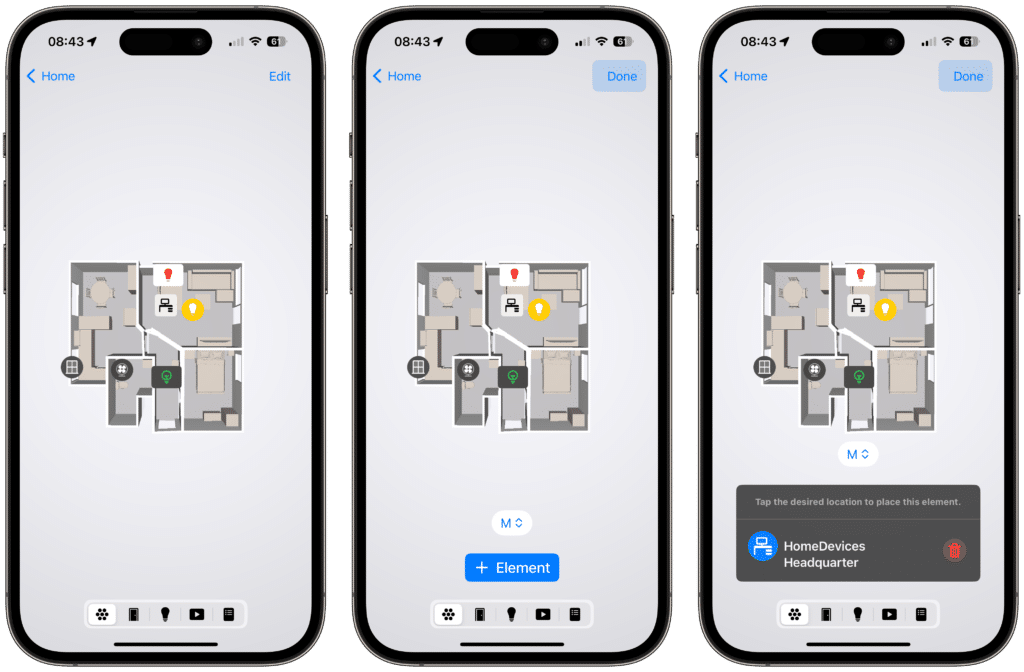
Floor Plan exportieren und importieren
Möchtest du den Apple Home Floor Plan anderen Bewohnern deines Zuhauses zur Verfügung stellen oder unseren App Clip zur Erstellung auf einem anderen Gerät nutzen, kannst du den Floor Plan einfach exportieren. Im App Clip steht dir die Option zum Exportieren nach dem Scan direkt zur Verfügung. In Controller für HomeKit kannst du die Kachel mit dem entsprechenden Floor Plan auf der Startseite lange gedrückt halten und anschließend “Teilen” auswählen. Dann kannst du den Floor Plan etwa per AirDrop, iMessage oder E-Mail versenden.
Hinweis: Die Datei enthält auch alle Elemente, die du dem Floor Plan hinzugefügt hast, also Räume, Geräte, Szenen und Workflows. Stelle sicher, dass du den Floor Plan vollständig einrichtest, bevor du ihn mit einem Bewohner teilst. Elemente, die nach dem Teilen hinzugefügt werden, sind in der geteilten Datei nicht enthalten.
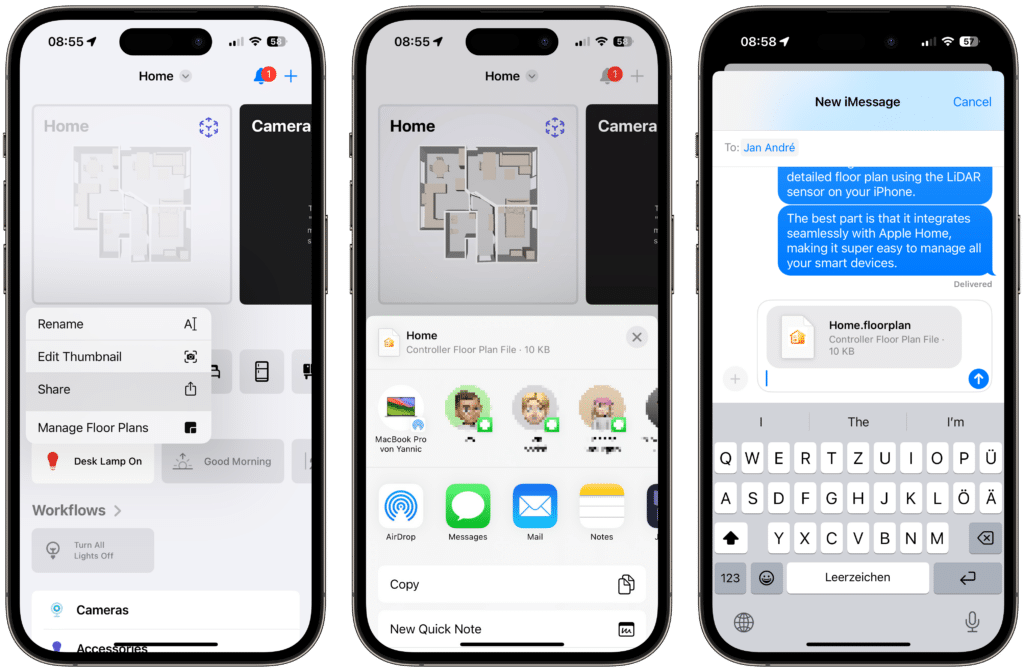
Anschließend kannst du die Datei auf dem Gerät, auf dem du den Floor Plan nutzen möchtest, öffnen. Bevor du das machst, solltest du jedoch das entsprechende Haus in Controller ausgewählt haben, mit dem du den Floor Plan verknüpfen möchtest. Wenn du nur ein Apple Home hast, kannst du die Datei direkt öffnen. Je nach Gerät unterscheidet sich der Import etwas:
iPhone und iPad: Öffne die Datei und gehe anschließend auf “Teilen”. Dort wählst du “Controller” aus. Die App öffnet sich und der Floor Plan ist auf der Hauptseite zu sehen. Solltest du “Controller” im Teilen-Menü nicht sehen, gehe in der Zeile mit den Apps ganz nach rechts, tippe auf “Mehr” und wähle anschließend “Controller” aus.
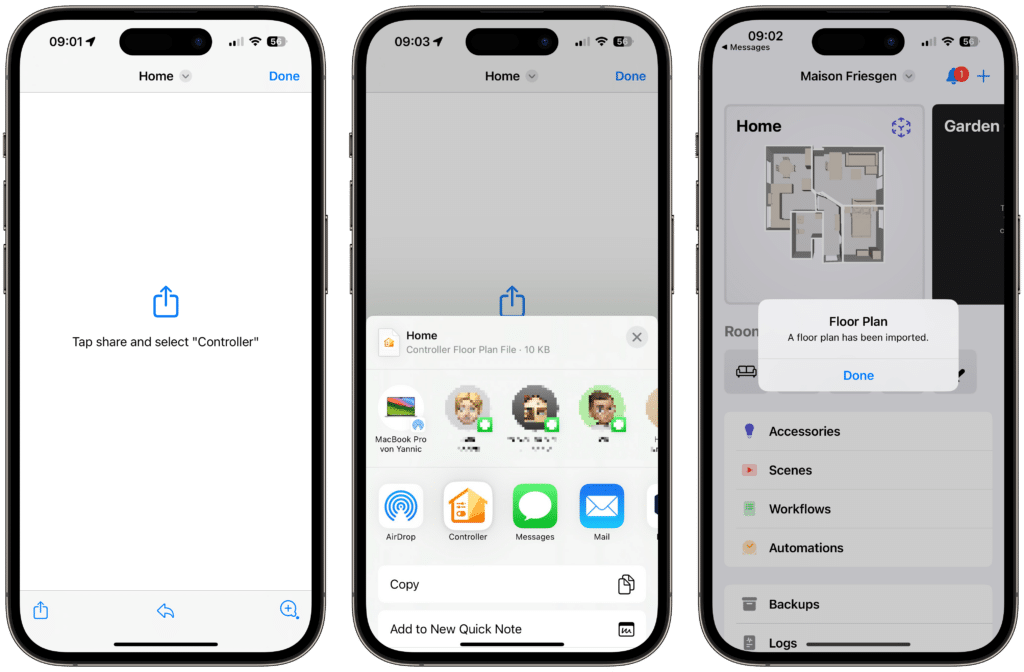
Mac: Mache einen Rechtsklick auf die Datei, bewege den Mauszeiger auf “Öffnen mit” und wähle Controller für HomeKit aus.
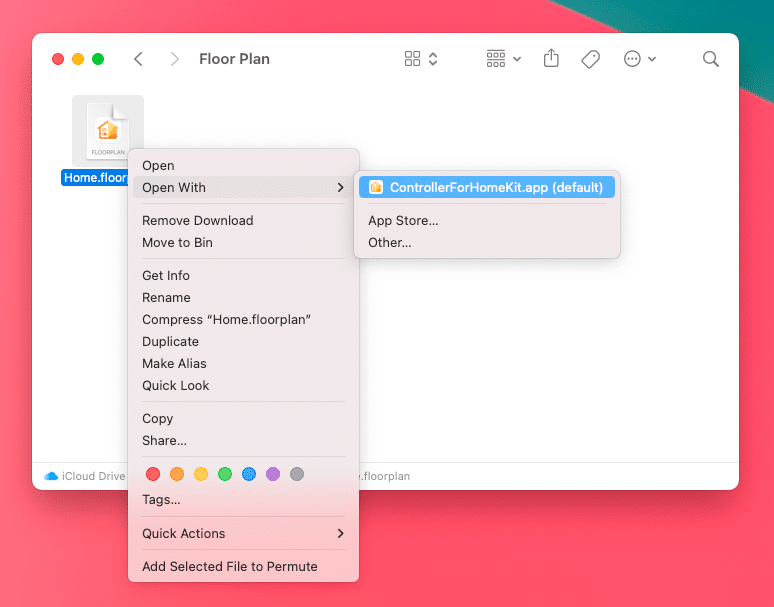
Und nun wünschen wir dir viel Spaß bei der Einrichtung, damit du dein Apple Home optimal steuern kannst. Hast du Feedback? Dann geht es hier entlang.



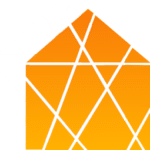


Schreibe einen Kommentar