If you want to use your iPad on the wall as a central control unit, we have a tip for you. Using a motion sensor placed nearby, you can automatically unlock your iPad and display your preferred app to control your devices.
Activate Guided Access
To do this, first navigate to the settings of your iPad and access the “Accessibility” section. Under “General,” you will find “Guided Access,” which you can activate using the toggle switch.

Once you’ve activated Guided Access, additional options become available. Among other things, you can set the time after which the display should automatically lock. It is recommended that this time be longer than the interval the motion sensor needs to trigger again. In our experience, a duration of one minute has proven to be effective.
Enable Notifications for Motion Sensor
Next, switch to the Apple Home app and open the motion sensor you want to use to unlock your iPad. In the accessory settings, you can enable notifications under “Status and Notifications.”
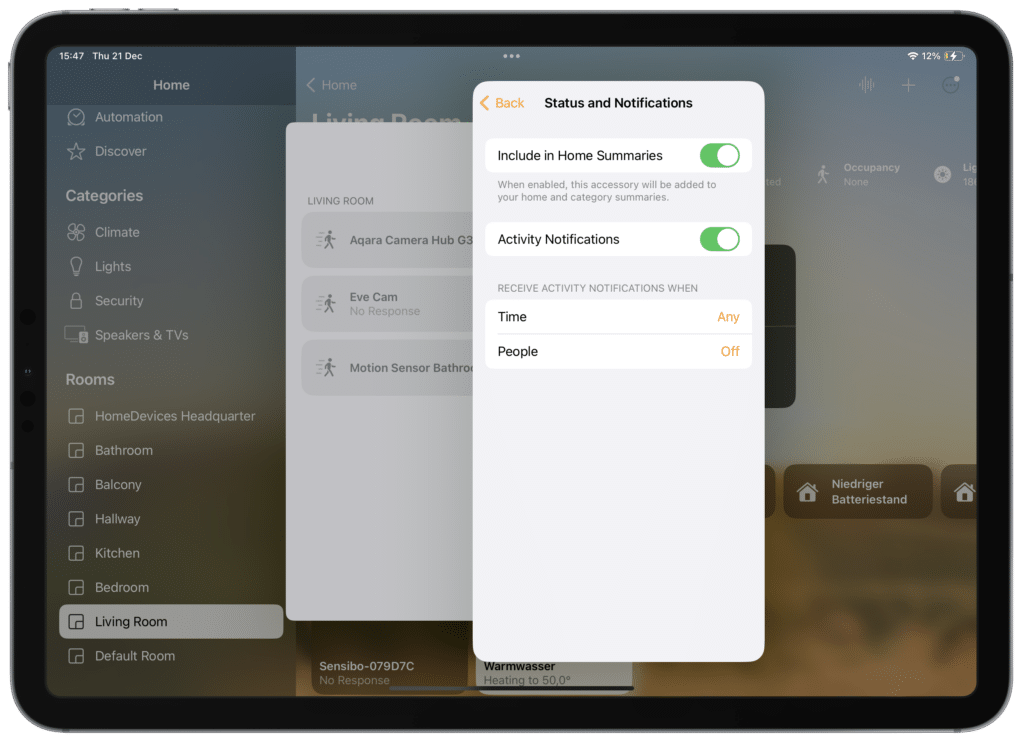
Open Your Preferred App
Now you can open your preferred app to control the devices—in our case, Controller for HomeKit. Once you are in the app, activate Guided Access by pressing the standby button three times in a row and tapping “Start” in the top-right corner. You will then be prompted for a code to end Guided Access.

When the motion sensor detects movement, the iPad will automatically wake up, displaying the open app. If the motion sensor does not respond, you can also wake up the iPad by simply tapping it.
Automatically Awaken iPad without Motion Sensor
Guided Access can also wake up the iPad through movements captured by the iPad’s camera. However, this has not worked as reliably for us as using a motion sensor. When you have your preferred app open and activate Guided Access, you will find the switch at the bottom left under “Options.”

End Guided Access
While Guided Access is active, you cannot switch to other apps. To end the function, press the standby button three times again and enter the preset code.

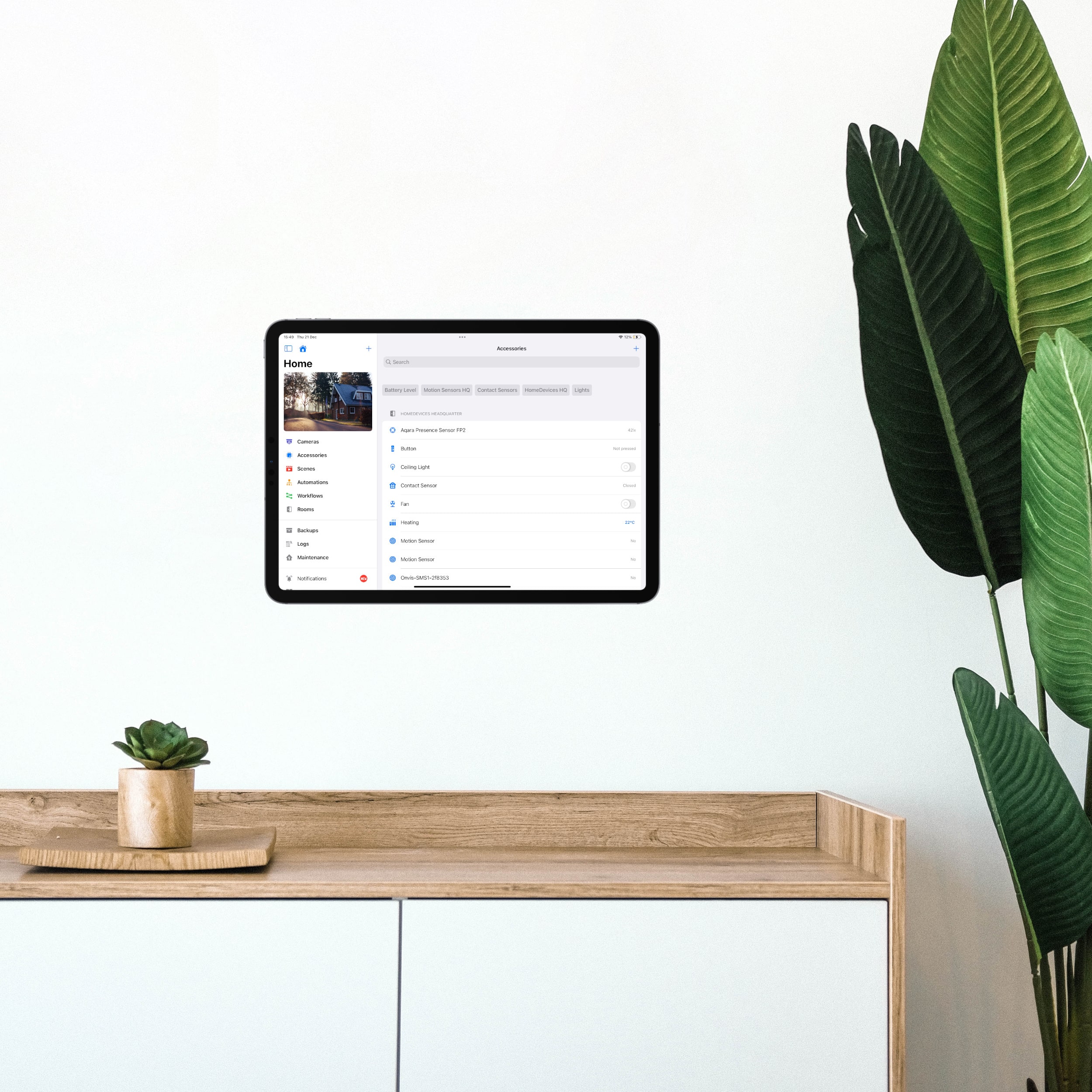

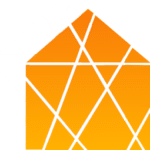


Leave a Reply