Den Raum zu betreten und das Licht geht magisch an, ist ein Luxus, an den man sich schnell gewöhnen kann und an anderen Orten bald schmerzlich vermisst. Mit zwei kleinen Automationen ist das Licht schnell über Apple Home automatisiert.
Schwierigkeitsgrad

Benötigte Geräte
Verwendete Apps
Automationen
- Auslöser
Bewegung wird erkannt - Bedingungen
– - Aktionen
Lampe einschalten
- Auslöser
Keine Bewegung erkannt - Bedingungen
– - Aktionen
Lampe ausschalten
Licht einschalten
Zuerst möchten wir das Licht einschalten, wenn es ausgeschaltet ist. Hierfür erstellen wir in Controller für HomeKit eine neue Automation über das Plus in der rechten oberen Ecke.

Auslöser
- Auslöser
Bewegung wird erkannt - Bedingungen
– - Aktionen
Lampe einschalten
Als Auslöser wählen wir “Bewegungsmelder”, anschließend den entsprechenden Bewegungsmelder und schlussendlich unter “Bewegung entdeckt” “Ja” aus.
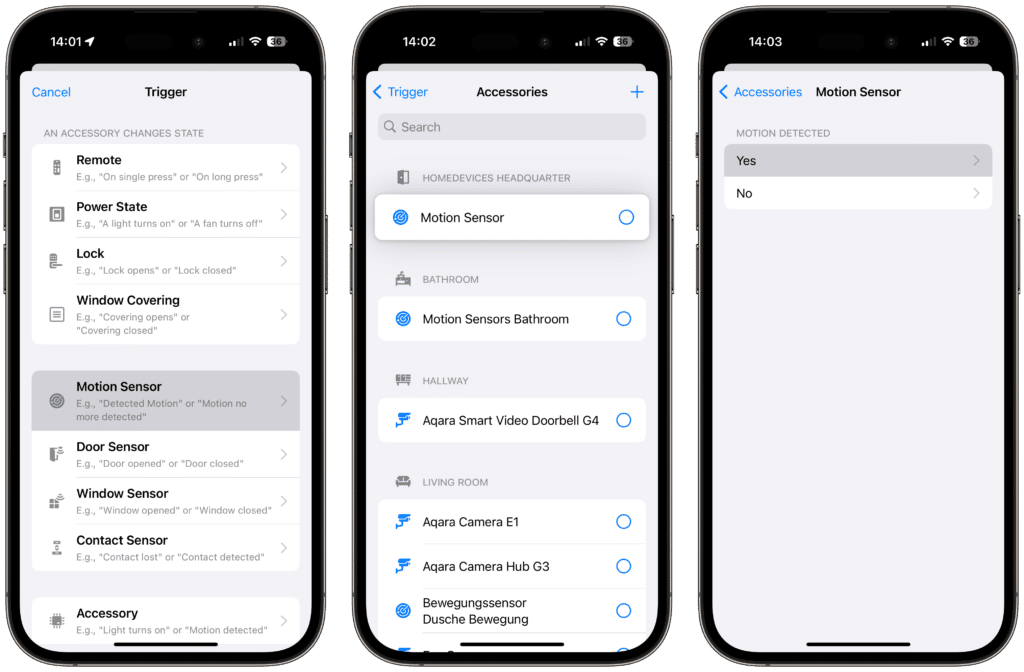
Als Namen vergeben wir “Büro Licht einschalten” und wählen eine Schreibtischlampe als Icon aus.

Bedingungen
- Auslöser
Bewegung wird erkannt - Bedingungen
– - Aktionen
Lampe einschalten
Die Automation hat keine zusätzlichen Bedingungen.
Aktionen
- Auslöser
Bewegung wird erkannt - Bedingungen
– - Aktionen
Lampe einschalten
Nun müssen wir nur noch die Lampen einschalten. Dazu tippen wir auf “DANN führe diese Szenen aus” und erstellen über das Plus oben rechts eine neue Szene. Diese nennen wir “Licht einschalten – Büro”.
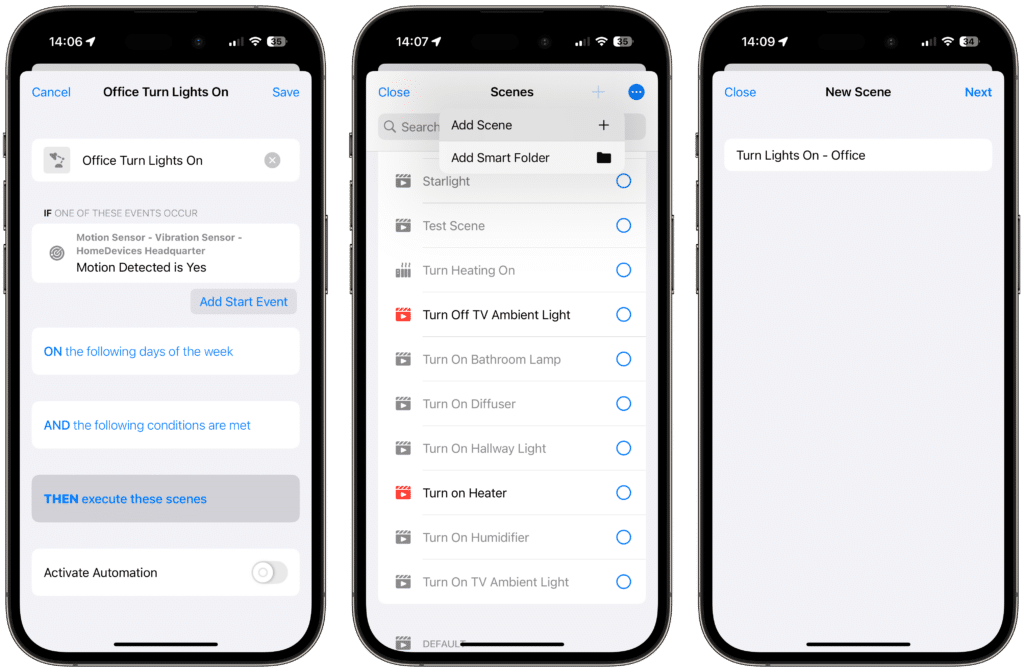
Als Aktionen fügen wir die Lampen hinzu, die über den Bewegungsmelder gesteuert werden sollen. Du kannst hier alle Eigenschaften hinzufügen, die die Lampen unterstützen und auf einen bestimmten Wert gesetzt werden sollen. Dazu gehört etwa die Helligkeit, der Farbton oder die Farbtemperatur. In jedem Fall solltest du den “Status der Stromversorgung” einschalten und hinzufügen.

Jetzt musst du nur noch die Szene speichern und aus der Liste auswählen. Anschließend kannst du in der Übersicht die Automation aktivieren und speichern.

Licht ausschalten
Das Licht wird somit bereits automatisch eingeschaltet. Damit es auch wieder ausgeschaltet wird, müssen wir eine weitere Automation über das Plus in der rechten oberen Ecke erstellen.

Hinweis: Je nachdem, in welchem Raum das Licht über den Bewegungsmelder gesteuert werden soll, kannst du in der Automation “Licht einschalten” auch einfach eine Dauer unter “Ausschalten” definieren. In diesem Fall kannst du dir die zweite Automation “Licht ausschalten” sparen. Allerdings wird dann das Licht nach der eingestellten Dauer in jedem Fall ausgeschaltet, auch wenn du dich eigentlich noch in dem Raum bewegst. Mögliche Anwendungsfälle wären die Abstellkammer oder der Flur.
Auslöser
- Auslöser
Keine Bewegung erkannt - Bedingungen
– - Aktionen
Lampe ausschalten
Als Auslöser wählen wir erneut “Bewegungsmelder” mit dem entsprechenden Gerät aus. Im nächsten Schritt tippen wir unter “Bewegung entdeckt” auf “Nein”.

Als Namen hinterlegen wir “Büro Licht ausschalten” und wählen auch hier wieder eine Lampe als Icon aus.
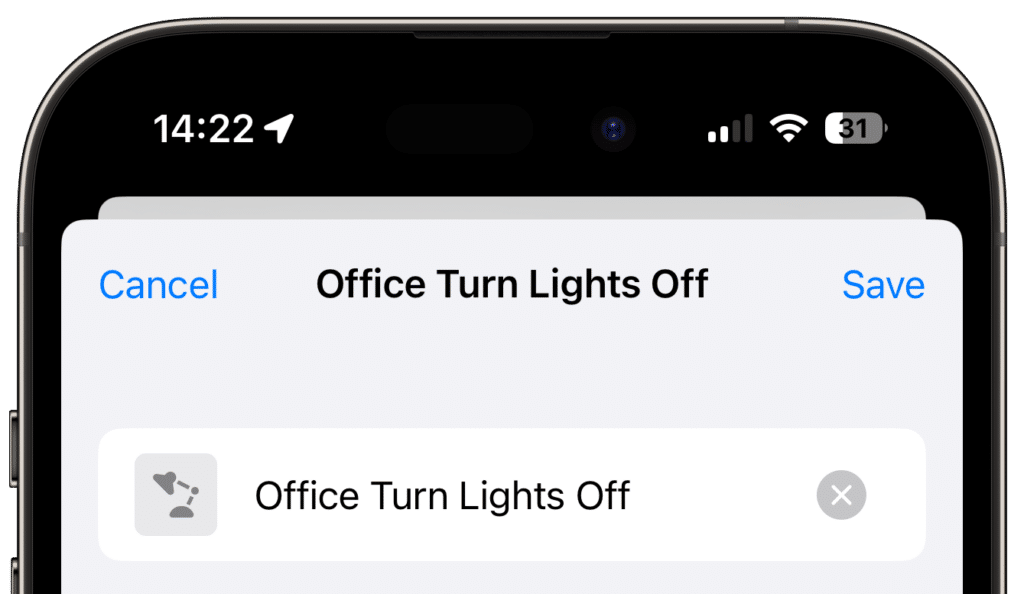
Bedingungen
- Auslöser
Keine Bewegung erkannt - Bedingungen
– - Aktionen
Lampe ausschalten
Auch diese Automation beinhaltet keine zusätzlichen Bedingungen.
Aktionen
- Auslöser
Keine Bewegung erkannt - Bedingungen
– - Aktionen
Lampe einschalten
Wird keine Bewegung mehr erkannt, soll das Licht ausgeschaltet werden. Hierzu tippen wir auf “DANN führe diese Szenen aus” und erstellen über das Plus oben rechts eine neue Szene mit dem Namen “Licht ausschalten – Büro”.

Als Aktionen fügen wir dieselben Lampen hinzu, die wir bereits in der ersten Automation ausgewählt haben. Dieses Mal reicht es jedoch von jeder Lampe den “Status der Stromversorgung” im ausgeschalteten Zustand hinzuzufügen.
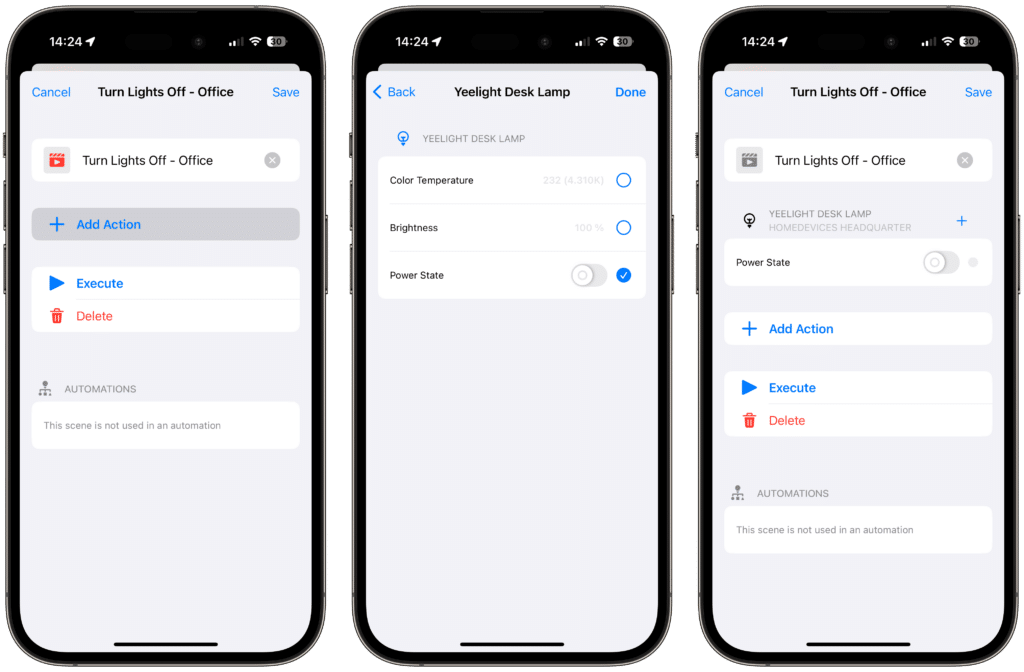
Anschließend kannst du die Szene speichern und in der Liste auswählen. Danach musst du die Automation nur noch aktivieren und speichern.
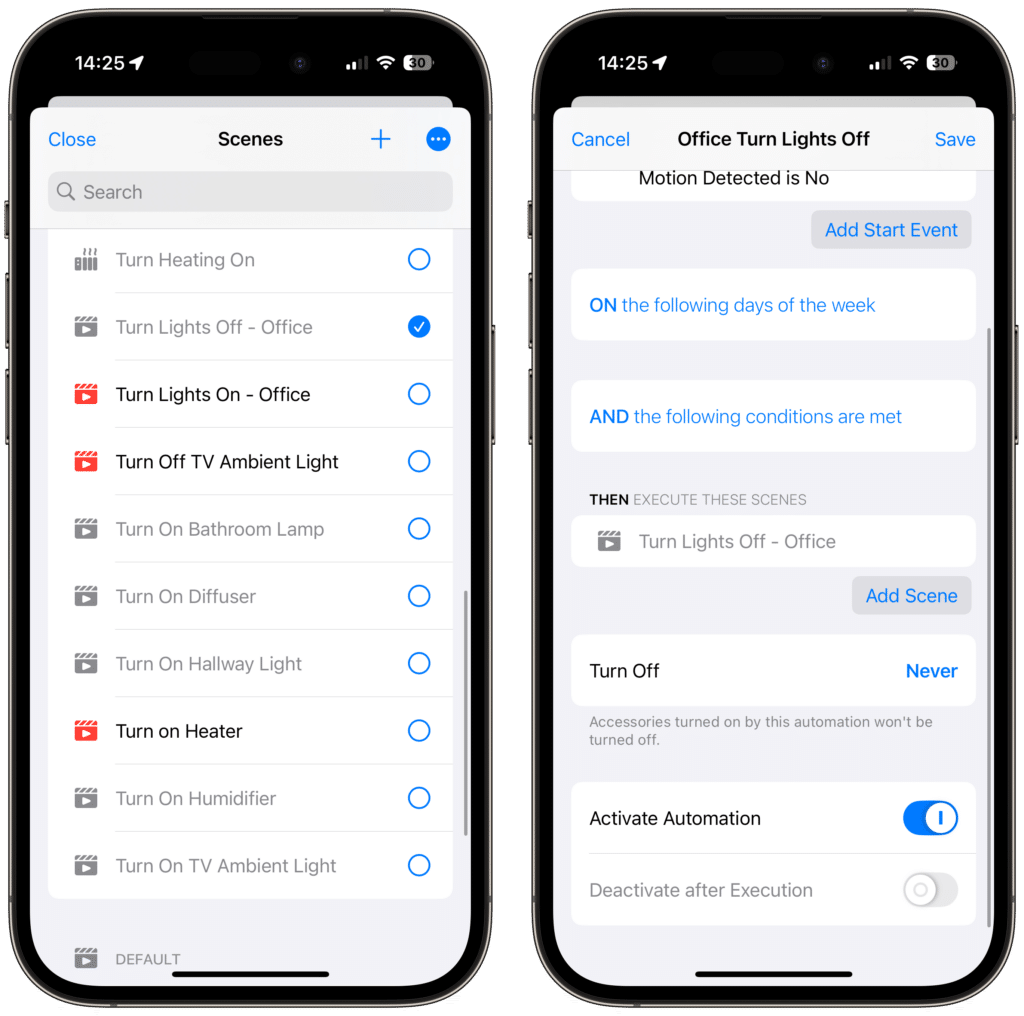
Hinweis: Die Dauer, wie lange ein Bewegungsmelder nach der Erkennung einer Bewegung aktiv bleibt, kann in der Regel in den herstellereigenen Apps eingestellt werden. Bei uns hat sich eine Dauer von mindestens 30 Sekunden bewährt.
Auf diese Weise schaltet sich das Licht automatisch ein, wenn Bewegung erkannt wird, und ebenso automatisch wieder aus, wenn keine Bewegung mehr registriert wird.




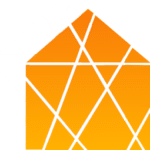



Schreibe einen Kommentar