A Home Hub is a must-have in any Apple Home. It not only enables remote control of your accessories but also takes responsibility for executing automations, encrypting video recordings, facial recognition, and much more. Discover the available Home Hubs and how to set them up in this guide.
Why a Home hub?
Remote Control: Even when you’re away, a central unit allows you to control your HomeKit and Matter accessories. Whether it’s turning on the heating or adjusting the lighting, a Home Hub empowers you to do it from anywhere.
Sharing with Others: Do you want to share control of accessories with your family or housemates? A Home Hub simplifies and secures this process.
Automations: If you wish for your devices to adapt automatically based on specific conditions or triggers, a Home Hub is indispensable. You can configure automations to transform your home into a truly intelligent space.
HomeKit Secure Video: To utilize HomeKit Secure Video with your surveillance cameras, you’ll need a Home Hub. It processes recordings locally, including facial recognition, and handles the encryption of recordings before storing them in iCloud.
Matter Accessories in Apple Home
To add Matter devices to the Home app, you’ll require a compatible Home Hub, especially when dealing with Thread-enabled Matter accessories. Supported Home Hubs include the HomePod mini, HomePod, and Apple TV (3rd generation) with Wi-Fi + Ethernet. Some third-party manufacturers also offer supported border routers for integrating Thread accessories into your network.
Setting Up HomePod mini or HomePod as a Home Hub
When setting up a HomePod mini or HomePod, they are automatically added as Home Hub. Ensure that you’re signed in with the Apple ID used to configure your HomeKit and Matter accessories in the Home app on your iPhone or iPad.
Setting Up Apple TV as a Home Hub
When adding an Apple TV to your Apple Home, it automatically becomes a Home Hub.
- Open “Settings” on your Apple TV.
- Select “Users and Accounts” and ensure your name is chosen under “Default User.” Make sure you’re signed in with the Apple ID used to set up your HomeKit and Matter accessories in the Home app.
- Return to your Apple TV settings and choose “AirPlay” and “HomeKit.”
- Scroll down and select “Room”. You can either select an existing room or add a new one.
Checking Your Home Hub
In the Apple Home app, you can check the status of your central unit under the settings for your home, in the “Home Hubs & Bridges” section. If you’ve set up a Home Hub, it will be displayed there. Please note that in cases where multiple central units are present, only one device will display the “Connected” status, while the others will be in “Standby” mode. This setting is automatic and cannot be manually set.



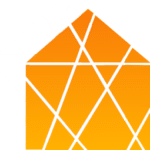
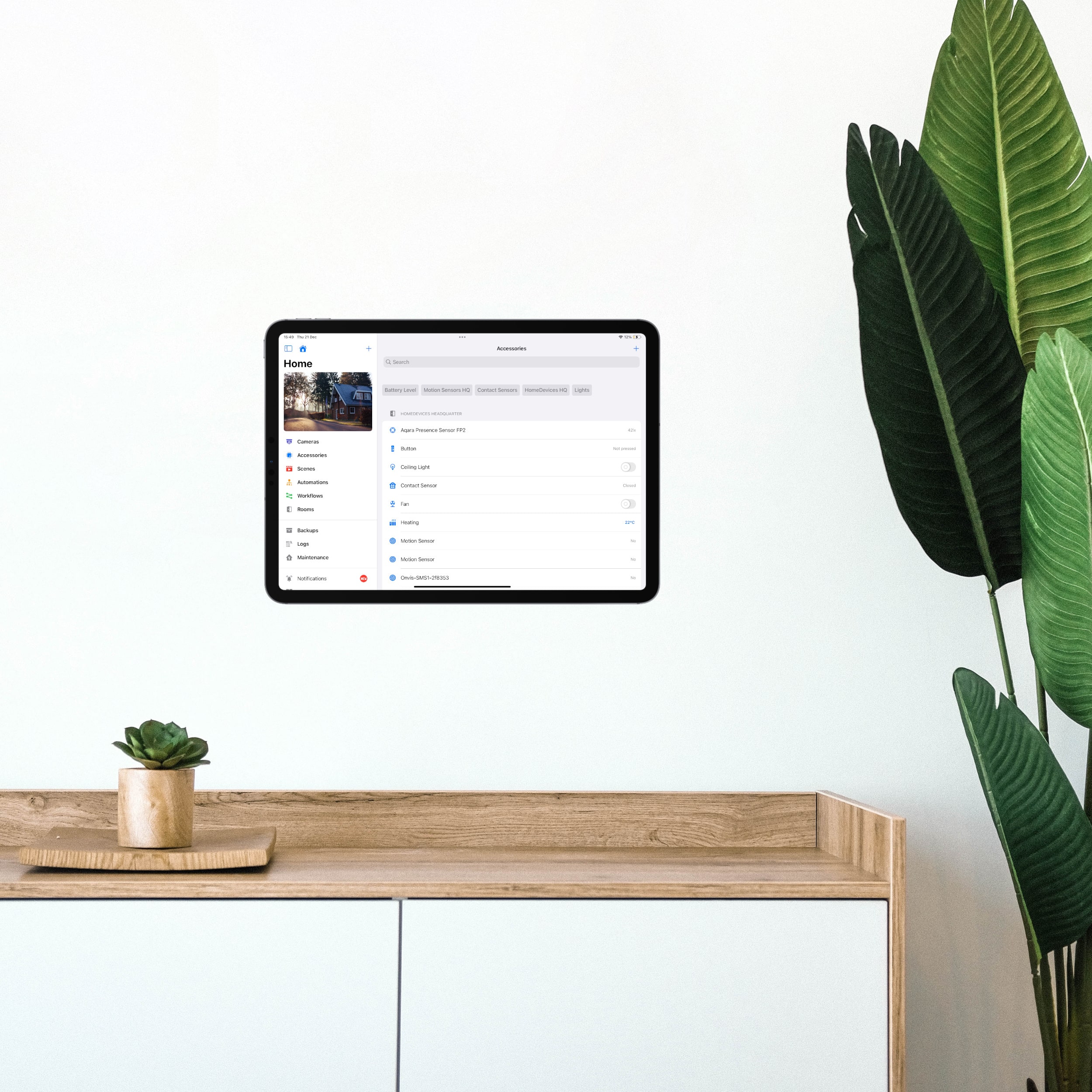


Leave a Reply