Wer im Winter stoßlüftet, kennt sicherlich das ärgerliche Gefühl, das Fenster nach dem Lüften unbeabsichtigt offen gelassen zu haben. Das ist nicht nur ärgerlich, sondern geht auch in den Geldbeutel. Über Apple Home können zwei kleine Automationen Abhilfe schaffen.
Schwierigkeitsgrad

Benötigte Geräte
Verwendete Apps
Automationen
- Auslöser
Kontaktsensor geöffnet - Bedingungen
– - Aktionen
Heizung ausschalten
- Auslöser
Kontaktsensor geschlossen - Bedingungen
Alle Kontaktsensoren geschlossen - Aktionen
Heizung einschalten
Heizung ausschalten
Wird ein Fenster geöffnet, soll die Heizung ausgeschaltet werden. Dazu legen wir in Controller für HomeKit über das Plus-Zeichen oben rechts eine neue Automation an.

Auslöser
- Auslöser
Kontaktsensor geöffnet - Bedingungen
– - Aktionen
Heizung ausschalten
Als Auslöser wählen wir “Fenstersensoren” und anschließend das entsprechende Gerät. Sollte der Sensor unter “Fenstersensoren” nicht angezeigt werden, schaue unter “Kontaktsensoren” nach. In dem Fall hast du den Kontaktsensor bisher nicht als Fenstersensor klassifiziert. Im nächsten Schritt wählen wir unter “Sensorstatus” “Offen” aus.
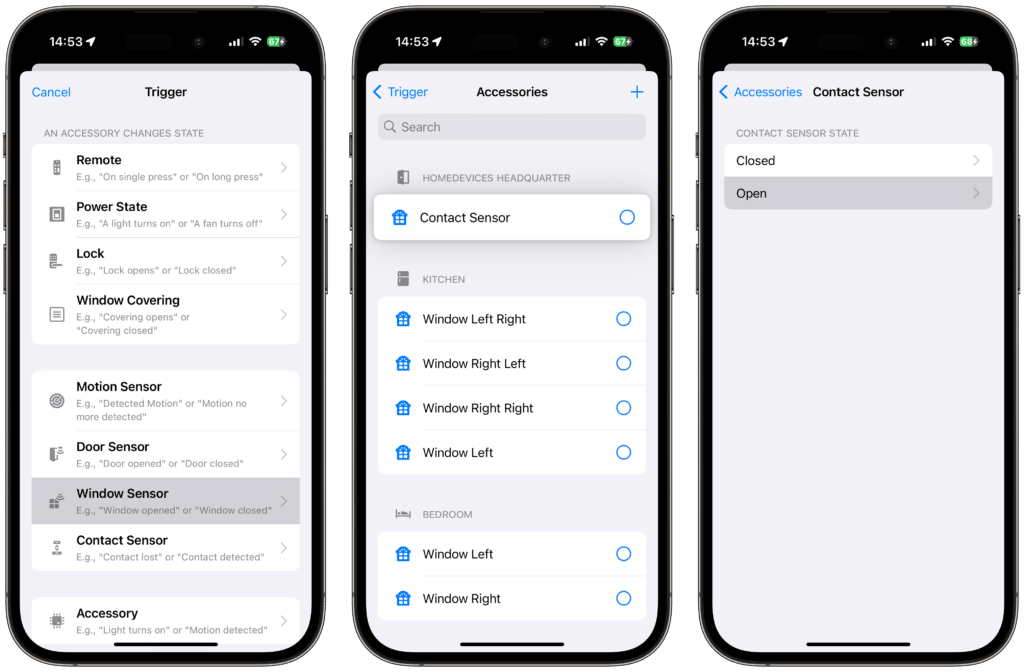
Sind in dem Raum mehrere Fenster vorhanden, kannst du über die Schaltfläche “Startereignis hinzufügen” weitere Fenstersensoren auswählen.

Zur besseren Übersichtlichkeit empfiehlt es sich, der Automation einen geeigneten Namen zuzuweisen. Wir haben uns für “Wohnzimmer Heizung ausschalten” entschieden.
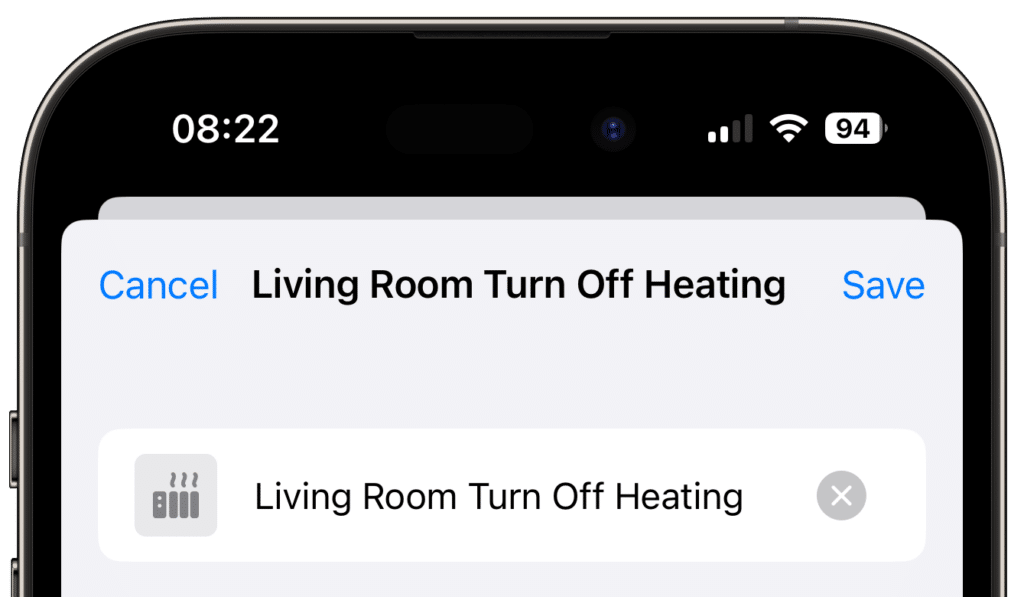
Bedingungen
- Auslöser
Kontaktsensor geöffnet - Bedingungen
– - Aktionen
Heizung ausschalten
Für diese Automation werden keine Bedingungen benötigt.
Aktionen
- Auslöser
Kontaktsensor geöffnet - Bedingungen
– - Aktionen
Heizung ausschalten
Nun muss nur noch die Heizung ausgeschaltet werden. Über “Dann führe diese Szenen aus” kann eine entsprechende Szene hinterlegt werden. Hast du noch keine Szene, die deine Heizung ausschaltet, kannst du über das Plus oben rechts eine neue hinzufügen. Vergib einen passenden Namen, wie etwa “Heizung ausschalten Wohnzimmer”.
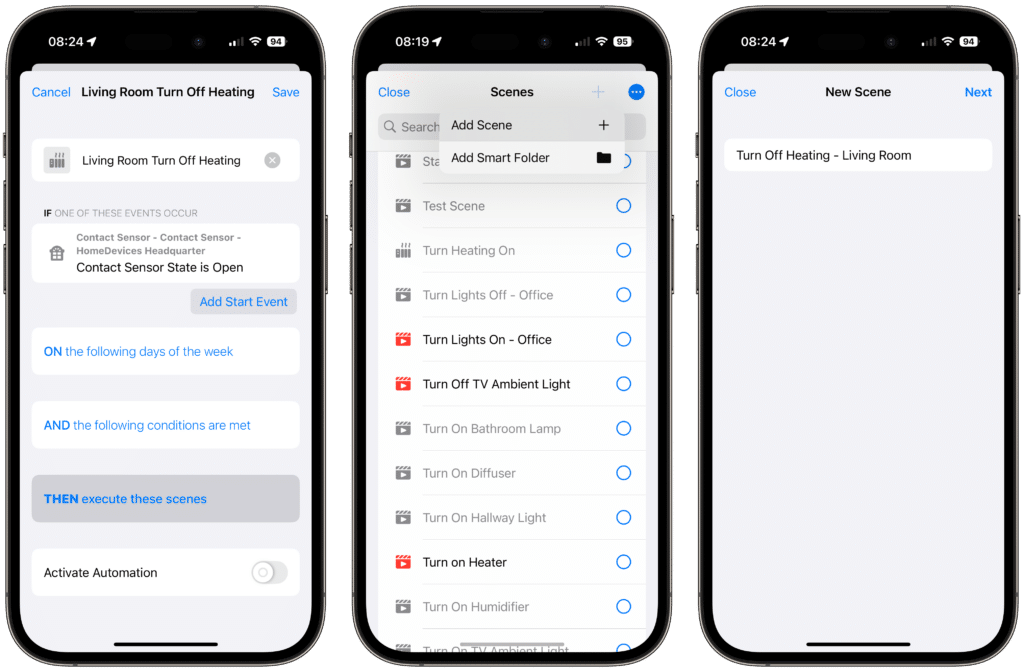
Anschließend fügen wir eine Aktion hinzu, wählen das Heizungsthermostat aus und setzen den Sollstatus auf “Aus”.
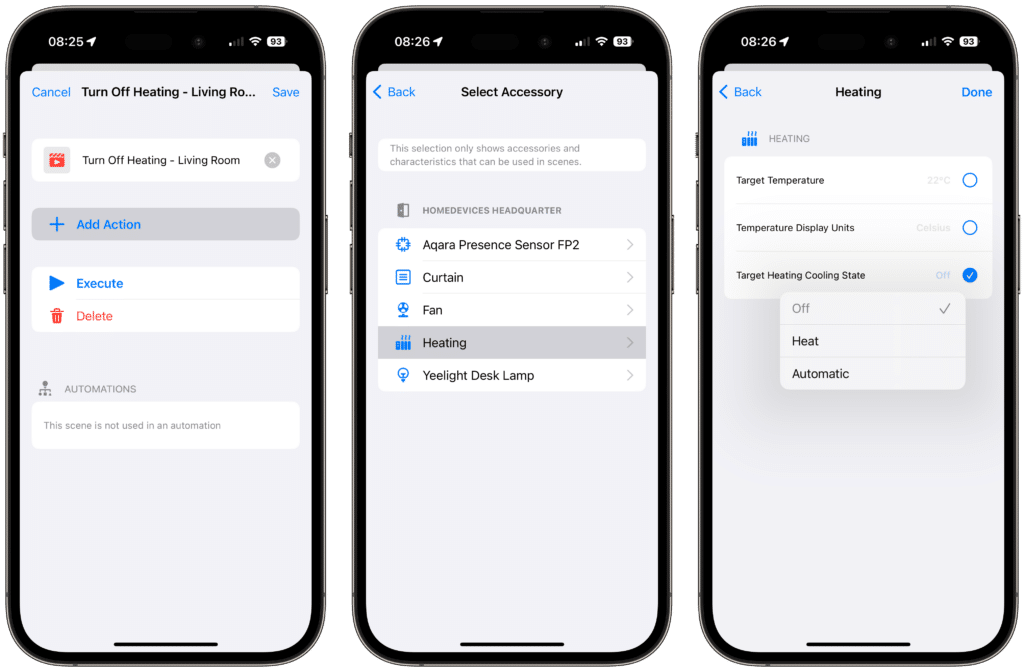
Hast du mehrere Heizungsthermostate in dem Raum, kannst du den Vorgang für jedes Gerät wiederholen. Jetzt speichern wir die Szene und wählen diese aus der Liste aus. Danach muss die Automation nur noch aktiviert und gespeichert werden.

Heizung einschalten
Damit die Heizung auch wieder eingeschaltet wird, sobald das Fenster geschlossen wird, muss eine weitere Automation hinzugefügt werden.

Auslöser
- Auslöser
Kontaktsensor geschlossen - Bedingungen
Alle Kontaktsensoren geschlossen - Aktionen
Heizung einschalten
Auch hier nutzen wir wieder den “Fenstersensor” als Auslöser. In diesem Fall jedoch, wenn das Fenster geschlossen wird.
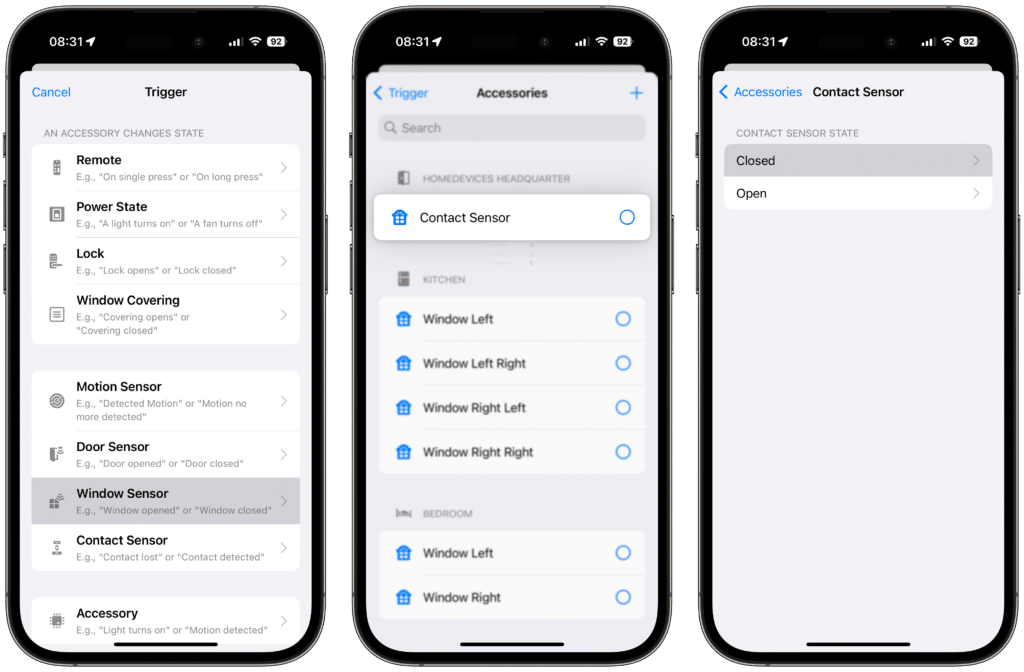
Hast du mehrere Fenster in dem Raum, kannst du diese über “Startereignis hinzufügen” ebenfalls als Auslöser für die Automation nutzen.

Vergib auch bei dieser Automation einen sprechenden Namen.

Bedingungen
- Auslöser
Kontaktsensor geschlossen - Bedingungen
Alle Kontaktsensoren geschlossen - Aktionen
Heizung einschalten
Hinweis: Nutzt du für die Automation nur einen Kontaktsensor, kannst du diesen Schritt überspringen.
Da die Heizung erst wieder eingeschaltet werden soll, sobald alle Fenster geschlossen sind, müssen wir noch Bedingungen hinzufügen.
Dazu tippen wir auf “UND die folgenden Bedingungen erfüllt sind”, dann auf “Gerät” und wählen anschließend den ersten Kontaktsensor aus. Wir fügen den “Sensorstatus” mit dem Vergleichsoperator “gleich” und dem Wert “Geschlossen” hinzu.

Für jeden Kontaktsensor, den du als Auslöser hinzugefügt hast, musst du diesen Schritt wiederholen. Lass den Schalter über den Bedingungen auf “Alle” stehen. Dadurch müssen alle Bedingungen erfüllt sein, was bedeutet, dass alle Fenster geschlossen sein müssen, damit die Automation ausgeführt wird.
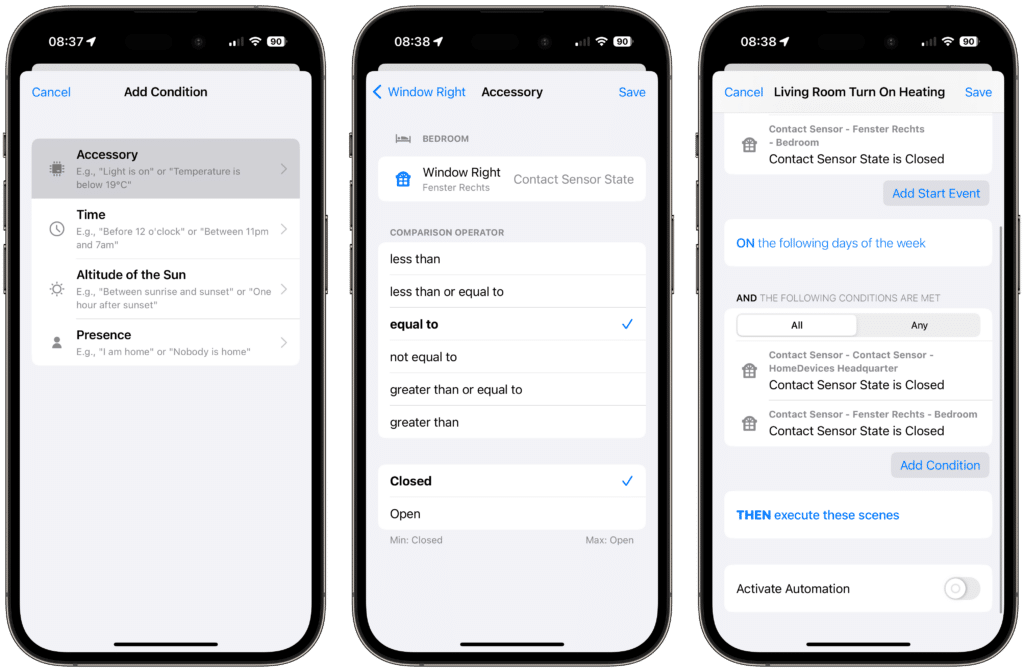
Aktionen
- Auslöser
Kontaktsensor geschlossen - Bedingungen
Alle Kontaktsensoren geschlossen - Aktionen
Heizung einschalten
Nun fehlt nur noch die Szene, in der wir die Heizung wieder einschalten. Dazu gehen wir auf “DANN führe diese Szenen aus” und fügen eine neue Szene über das Plus oben rechts hinzu. Solltest du bereits eine Szene haben, in der die Heizung eingeschaltet wird, kannst du diese einfach in der Liste auswählen. Andernfalls solltest du die neue Szene wieder mit einem passenden Namen versehen, also etwa “Heizung einschalten Wohnzimmer”.
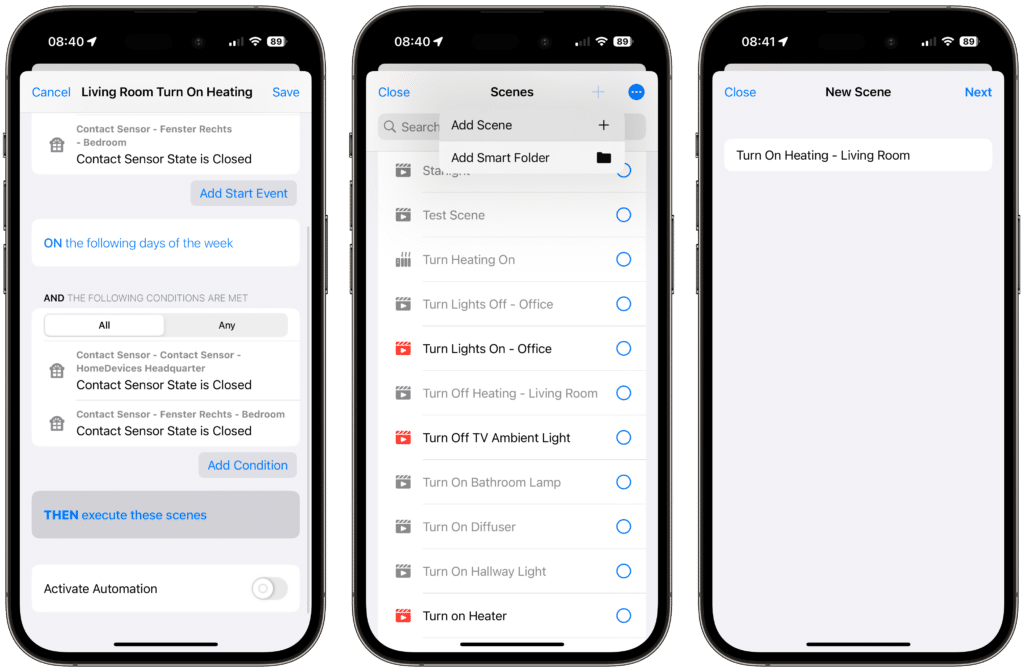
Im nächsten Schritt fügen wir eine neue Aktion hinzu, wählen das Heizungsthermostat aus und setzen den Sollstatus auf “Automatisch” oder “Heizen”, je nachdem, welcher Status bei dir der Standardfall ist.

Falls sich mehrere Heizungsthermostate im Raum befinden, wiederholst du diesen Vorgang einfach für jedes Gerät. Anschließend speichern wir die erstellte Szene und wählen sie aus der Liste aus. Als Letztes muss die Automation nur noch aktiviert und gespeichert werden.

Hinweis: Schaltest du die Heizung am Ende der Heizperiode aus, kannst du die Automationen deaktivieren. Wie du Szenen und Automationen temporär archivieren kannst, zeigen wir dir in diesem Beitrag.




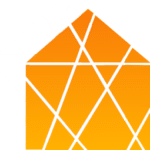



Schreibe einen Kommentar