Before we delve into the first automation, let’s first look at the basic structure of automations. Whether you are using Apple Home, Controller for HomeKit or another app, automations are always structured similarly. However, there are some specific features in individual apps.
Prerequisites
For automations to run in your Apple Home, you need an Apple Home Hub, which can be a HomePod mini, HomePod, or Apple TV. In this post, you’ll learn how to set up a Home Hub or check if one is already in use.
Of course, you also need smart home devices that are compatible with Apple Home or Matter. You can find suitable devices in HomeDevices.
Basic Structure
- Events
- Conditions
- Actions
An Apple Home automation always consists of at least one trigger, serving as the starting point for the automation. Additional conditions can be optionally defined, which must be met. When the trigger event occurs, and conditions are met, corresponding actions are executed, such as turning on lights or opening blinds.
Events
- Events
- Conditions
- Actions
The trigger marks the beginning of your automation. Once this event occurs, the automation is executed. Possible triggers include:
- Accessory State
- Specific time (time / date / interval)
- Sun position (such as sunrise or sunset)
- Presence or absence of persons
- Reaching or leaving a specific location (such as home or workplace).

Note: For an automation to be executed again, the trigger criteria must no longer be met for a short time. Once the initial event occurs again, the automation will be executed again.
Let’s assume your automation should be triggered when the temperature falls below 18°C / 65°F. In this case, it will only be triggered when the temperature drops from above 18°C / 65°F to below 18°C / 65°F. To trigger the automation again, the temperature must once again rise above 18°C.
Good apps also allow you to add multiple triggers to an automation. In this case, the automation is executed whenever any of the events occur.
Conditions
- Events
- Conditions
- Actions
If the automation should only be executed under specific conditions, these conditions can be defined. Unlike triggers, conditions are checked during the execution of the automation and do not affect the start of the automation.

Let’s imagine that the automation triggered by a temperature below 18°C / 65°F should only be executed when someone is at home. In this case, the presence of any person can be added as a condition. The trigger remains the temperature dropping below 18°C / 65°F, but the actions defined in the next step will only be executed if someone is at home.
For multiple conditions, a good HomeKit app allows you to decide whether only one condition or all conditions must be met. In Controller for HomeKit, this can be set, for example, with the “All” or “Any” switches.

Controller for HomeKit
Actions
- Events
- Conditions
- Actions
Actions are executed when one of the triggers occurs and the defined conditions are met. Typically, these actions involve scenes that control various Apple Home accessories. An exception exists in Apple Home itself, where direct actions can be set without the need for individual scenes.
Continuing with our example, where the automation should be executed when the temperature falls below 18°C / 65°F and someone is at home, an action could be to set a scene that turns on the heating and sets it to 22°C / 72°F.

Additional Settings
Depending on the app you are using, there may be additional options available. For example, accessories turned on in the automation can be turned off after a definable duration, a feature referred to as “Turn Off” by Apple.
Note: This option is only available for scenes that turn on at least one “Power State.” The automatic turn-off only resets this switch to “off”. Other properties are not reset, and the power will not be turned on if the switch is turned off instead of on in the scene.

You can also disable the entire automation. This is particularly helpful when you no longer need an automation temporarily but don’t want to delete it. In Controller for HomeKit you also have the option to run an automation once and then automatically disable it.
Special Features
Depending on the app you use to create an automation, there may be different specifics.
Apple Home
Although Apple Home does not provide all available options, such as multiple triggers and numerous conditions and specific actions, on the other hand, there are exclusive features that can only be offered by Apple.
These include controlling TVs and speakers, converting automations into shortcuts, or using temperature and humidity sensors from HomePods. So, if you want to use these functions, it’s essential to rely on Apple’s Home app.
Controller for HomeKit
In addition to the Apple Home app, it is advisable to use a third-party app. Controller for HomeKit, for example, offers a wide range of functions that are not available in Apple Home. These include access to all characteristics of your accessories, a greater selection of triggers, and numerous conditions.
Furthermore, you have the option to add multiple triggers to an automation. As soon as one of the events occurs, the automation is executed. For example, if you want the heating to be turned on not only when the temperature drops below 18°C / 65°F but also manually by a switch, you can easily achieve this with just one automation in Controller for HomeKit.
Time-based automations are also much more convenient. If you want an automation to run at specific intervals, such as every five minutes, every three days, or every two weeks, you can easily configure it in Controller for HomeKit.



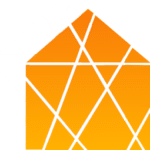
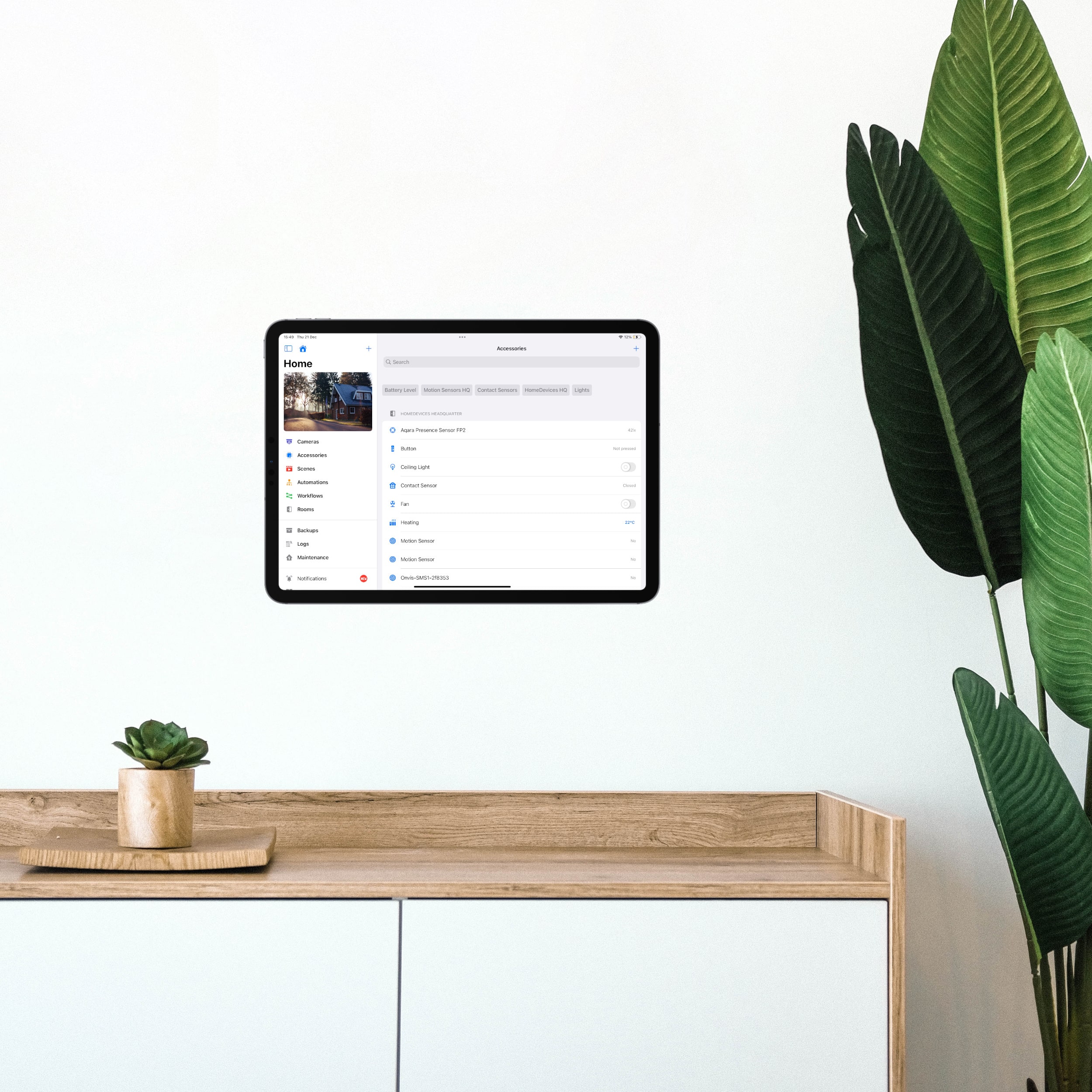


Leave a Reply